
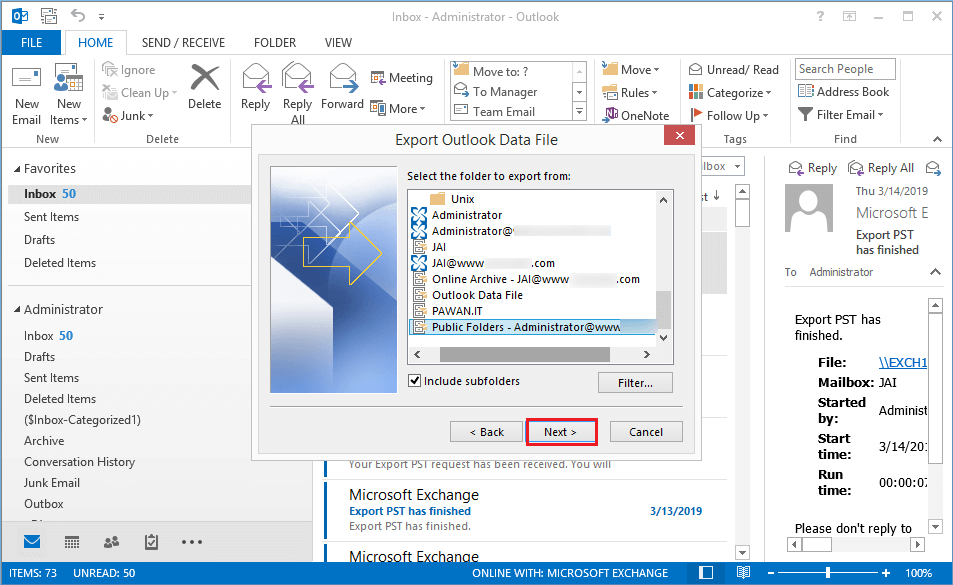
Step 3- Confirm Whether the Audit Has been Enabled or Not Get-Mailbox -ResultSize Unlimited -Filter | Set-Mailbox -AuditEnabled $true Use the following command to enable mailbox audit logging for all the user mailboxes in your organization. Set-Mailbox -Identity "Lahuara1" -AuditEnabled $true This example enables mailbox audit logging for user Lahuara1’s mailbox. Get-Mailbox Figure 3: List of all Office 365 mailboxes Step 2 – Enable Office 365 User Mailbox AuditingĪfter you have connected to your Exchange Online, the next step is to enable mailbox audit logging for a particular mailbox, or for all the mailboxes in your organization. Next, execute the following command Import-PSSession $SessionĮxecute the following command to confirm that you have connected to Exchange Online organization, and to get a list of all the mailboxes in your organization. Figure 1: Windows PowerShell Credential Request WindowĮxecute the following command $Session = New-PSSession –ConfigurationName Microsoft.Exchange –ConnectionUri -Credential $UserCredential –Authentication Basic –AllowRedirection Figure 2: Windows PowerShell Command Enter username and password of a Global Admin Account of Office 365, and click OK. The dialog box requesting for credentials of Office 365 appears on the screen. Launch Windows PowerShell on your computer as an administrator, and run the following command to connect to Exchange Online (Office 365) $UserCredential = Get-Credential It is a three-step process to enable auditing: Step 1- Connect to Exchange Online using Windows PowerShell
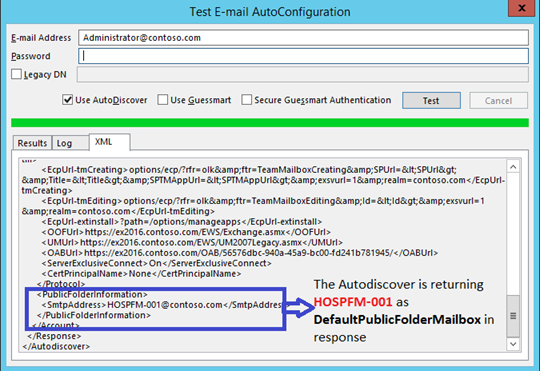
Steps to Enable Auditing for Exchange Online (Office 365)


 0 kommentar(er)
0 kommentar(er)
